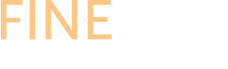Whether you’re a budding photographer, a graphic designer, or just trying to make your social media posts pop, maintaining image quality during resizing is crucial. It’s not just about keeping the pixels in line; it’s about preserving those moments exactly how you remember them.
Enter Adobe Image Resizer, a powerhouse tool designed to tackle this problem in the Adobe suite. This nifty tool doesn’t just change the dimensions of your images; it ensures they look sharp and stunning, no matter the size. Let’s dive into how to use Adobe Image Resizer to keep your images crisp and clear as if they were just snapped.
Understanding Image Resizing
So, what exactly is image resizing? It’s not rocket science but a bit of tech magic. Resizing is adjusting the dimensions of an image, either to enlarge or reduce it, which is essential when you’re looking to fit an image into a particular spot. Whether for a print layout, a web design, or even just to save space on your device, resizing images is a daily task for many of us.
However, this magic comes with its challenges. The main trick is maintaining the quality of an image when changing its size. Lose the quality, and your image loses its impact. It’s like watching your favorite movie on a scratched DVD—frustrating. The good news? Tools like Adobe Image Resizer come equipped with features that help tackle these challenges head-on, ensuring your images scale up or down smoothly without turning into a pixelated mess. If you need a quick and easy online tool for making your images smaller, check out this guide on how to make a picture smaller online, provided by Adobe, to help you resize images effortlessly while maintaining high quality.
Key Features of Adobe Image Resizer
So, you’ve got this great tool at your fingertips, but what makes Adobe Image Resizer stand out? Let’s break it down.
Advanced Resizing Algorithms
First, we’ve got the advanced resizing algorithms. These are different from your average, run-of-the-mill solutions. Adobe has packed some severe tech into its algorithms, ensuring that the clarity stays top-notch whether you’re blowing up a thumbnail to poster size or shrinking a billboard image to fit on your phone screen. It’s like having a personal photo wizard who refines every pixel perfectly.
User-Friendly Interface
Next, there’s the user-friendly interface. Adobe knows that not everyone is a tech guru, and thankfully, you don’t need to be. The Image Resizer is designed for everyone—easy, intuitive, and downright fun to use. With a few clicks, you can resize images and see the results in real-time. No headaches, no fuss!
Integration with Other Adobe Tools
Lastly, the integration with other Adobe tools. Adobe Image Resizer doesn’t live in a vacuum. It works seamlessly with Photoshop, Lightroom, and other tools in the Adobe family. This integration means you can easily hop between applications, making your workflow as smooth as silk. Whether you’re a professional photographer or a hobbyist, these integrations make it simple to maintain a seamless creative process from start to finish.
Steps to Resize Images Using Adobe Image Resizer
Ready to transform your images? Here’s how to use Adobe Image Resizer to tweak, transform, and improve the quality of your photos.
Uploading Images
Getting started with Adobe Image Resizer is as easy as pie. Have you got an image? Just drag and drop it into the tool. Seriously, it’s that simple. Whether you’re working on a fancy RAW file from your DSLR or a JPEG straight off your phone, the Resizer supports various file formats, making it versatile. Pull your selected image into the application window, and you’re ready to start the magic.
Adjusting Size and Dimensions
Now, let’s talk about resizing. You don’t want your photos to look stretched or squished, right? Maintaining the aspect ratio is key. This nifty feature keeps your images proportional, ensuring that all your resizing efforts look natural. But hey, if you want to get creative, you can customize the width and height to fit your specific needs. Need a square photo for Instagram or a banner for your blog? Adjust the dimensions manually, and voila—your image is ready.
Applying Advanced Settings
Here’s where the real fun begins. Adobe Image Resizer isn’t just a simple tool—it’s equipped with advanced settings that let you fine-tune your images like a pro. Choosing the right interpolation method is crucial. Options like bicubic or bilinear help you manage how images are smoothed and sharpened as they resize. And don’t forget about those sharpening filters! They’re perfect for enhancing details and giving your photos extra pop, ensuring they look crisp and vibrant, regardless of size.
Best Practices for Preserving Image Quality
Here are a few best practices to ensure your images look just as good resized as they do in their original form.
Maintaining Aspect Ratio
Do you know how sometimes photos look just off? That’s often because their aspect ratio got twisted during resizing. Keeping the original proportions of your image isn’t just about aesthetics; it’s about preserving the integrity of that moment. Adobe Image Resizer has a nifty tool to lock the aspect ratio, making this task a breeze. Just tick a box, and you’re set—no distorted images, no worries.
Using High-Quality Source Images
It all starts with your source. Always use the highest resolution available. Think of it like choosing ingredients for a gourmet meal—the better the ingredients, the better the final dish. Using RAW files can be a game-changer here, as they contain more data, giving you more quality to work with from the get-go.
Applying Appropriate Interpolation Methods
Now, let’s talk about interpolation methods. These techniques add or remove pixels from your image during resizing. Nearest neighbor, bilinear, and bicubic are a few options, each with strengths. For enlarging images, bicubic generally preserves detail well. On the flip side, reducing size? Bilinear might be your go-to for maintaining sharpness without overdoing it.
Advanced Tips and Techniques
Got the basics down? Great! Let’s step it up with some advanced tips and techniques to supercharge your image-resizing skills.
Using Photoshop for Enhanced Control
If you’re looking to get hands-on with your resizing, Photoshop is your playground. Dive into the ‘Image Size’ dialog to tweak more than just dimensions. Here, you can adjust resolution, choose resampling options, and even preview changes before you commit. Want to resize without losing detail? Focus on maintaining a high resolution while selecting ‘Preserve Details’ in the resampling options. Experiment with different settings, but a good rule of thumb for optimal results is to adjust in increments—never go too big too fast!
Batch Resizing
Need to handle a whole photo shoot’s worth of images? Batch resizing is your best friend. Adobe Image Resizer lets you tackle multiple images simultaneously, maintaining a consistent size across the board. This saves time and ensures uniformity in projects like photo galleries or portfolios. Just set your desired dimensions, apply them to your batch, and let Adobe do the heavy lifting.
Post-Resize Adjustments
After resizing, it’s time for the finishing touches. Even with the best settings, some images need a bit more TLC. This is where sharpening and noise reduction filters come into play. These tools help refine your images, enhancing clarity and reducing any graininess that resizing might have introduced. A little sharpening can make details pop, but remember—a light touch goes a long way.
Conclusion
So, there you have it—a complete guide to keeping your images sharp and stunning, regardless of size. Remember, maintaining the aspect ratio, using high-quality source files, and choosing the right interpolation methods are key to successful image resizing. And don’t forget about those post-resize touch-ups to enhance detail and reduce noise.
Adobe Image Resizer is your go-to tool for making these adjustments easily. It’s user-friendly, integrates seamlessly with other Adobe products, and gives you the control to ensure your images look their best. So, give it a whirl and see just how impressive your resized images can be. Happy resizing!